「さくらのVPS」にDebianをインストールしてCUI操作が行えるまでの補助輪
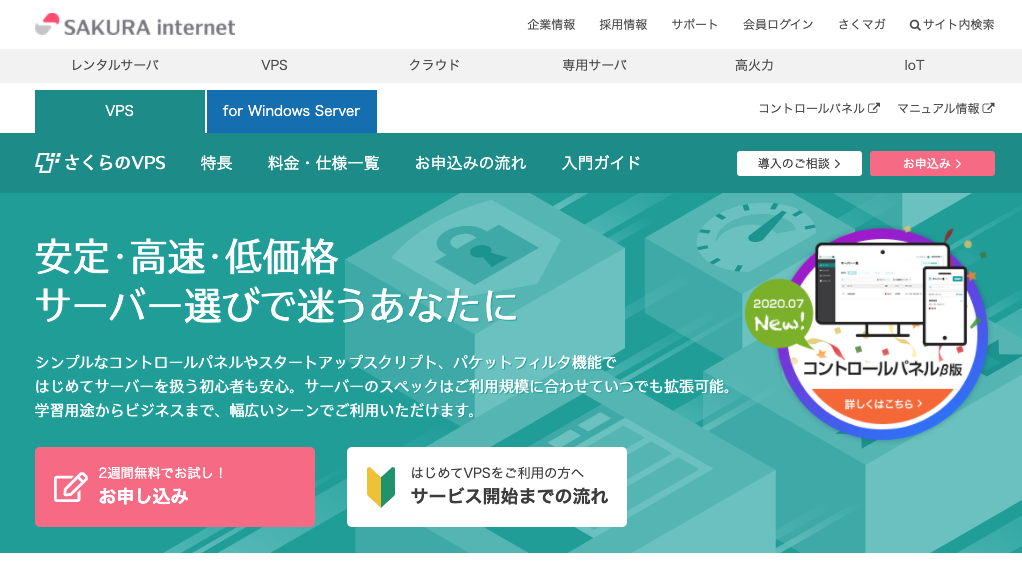
通っているプログラミングスクールでLinux学習のカリキュラムに入り、「さくらのVPS」を契約してDebianをインストールしました。
Linuxのインストール自体が生まれて初めての経験だったので、スクリーンショットとメモを取りながら進めていたのですが、もしかすると同じように「プログラミング初心者だけどVPSでDebianを入れたい方」が日本のどこかにいるかもしれないと思い、「さくらVPSの申し込み 〜 Debianのインストール 〜 CUI操作」までの過程をブログにまとめました。
(内容は2020年8月19日時点のものです)
このような方のお役に立てると幸いです。
※もしも手順の誤りや動作の不都合があった際はコメント欄でご指摘いただけますと幸いです。
「さくらのVPS」プラン選び・申し込み
さくらのVPS
https://vps.sakura.ad.jp/
自分は最も安価な「512MB」を選択しました。
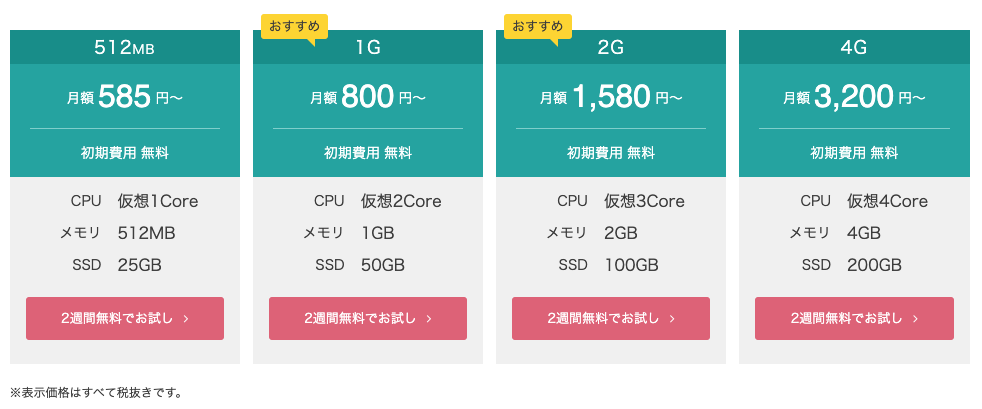
※お試し期間が2週間あるので、期間内に解約された場合は費用がかかりません。
ゾーン(リージョン)選択
契約するゾーンによって料金が少し異なりますが、
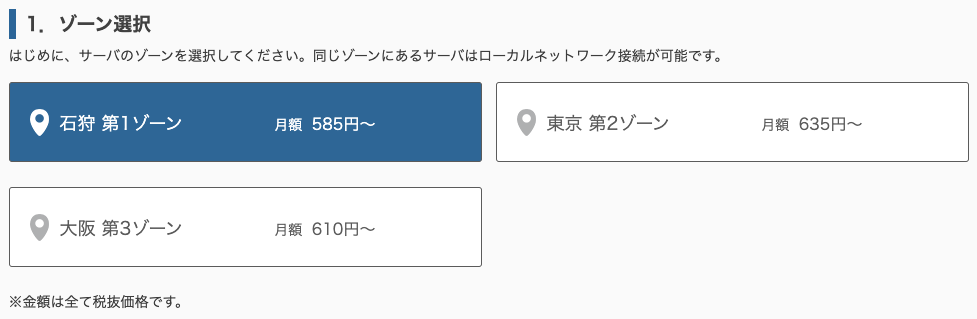
どのゾーンもサーバの性能は同じとのことです。
引用 : https://help.sakura.ad.jp/206230181/
Q : 石狩IDC・大阪IDC・東京IDCで提供する、VPSのスペックに違いはありますか?
A : いいえ。提供データセンターが異なる場所(石狩・東京)も、同一のプランの場合は仮想サーバの性能に違いはございません。
自分は最も安価な「石狩 第1ゾーン」にしました。
プラン選択
最初のステップで選択したプランにチェックが入っていますが、ここで変更することも可能です。
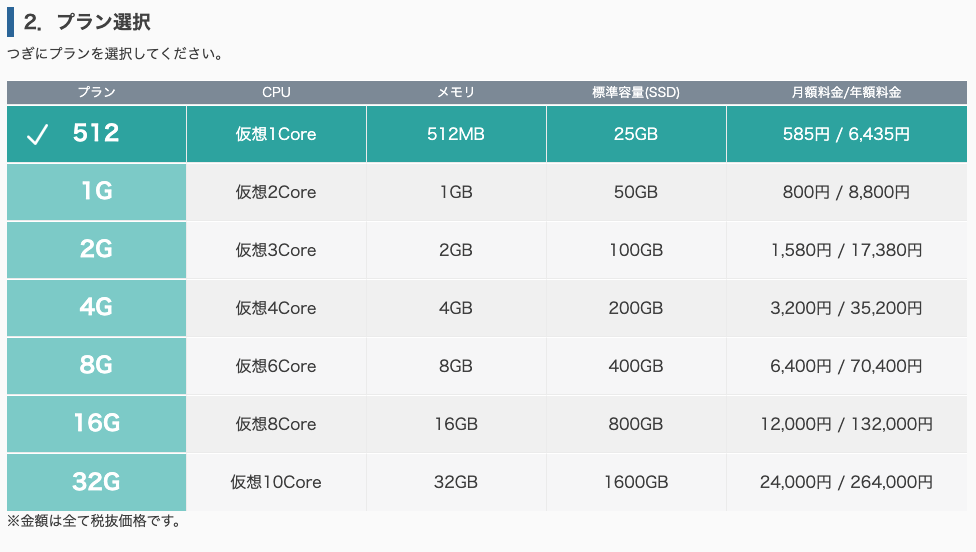
ストレージ変更オプション
ストレージ容量を2倍に変更することができます。
注目はストレージ変更費用が「初回請求時の1度のみ 」という点でしょうか。最初に1度だけ変更費用を支払うと2倍の容量で使用し続けることができるようです。
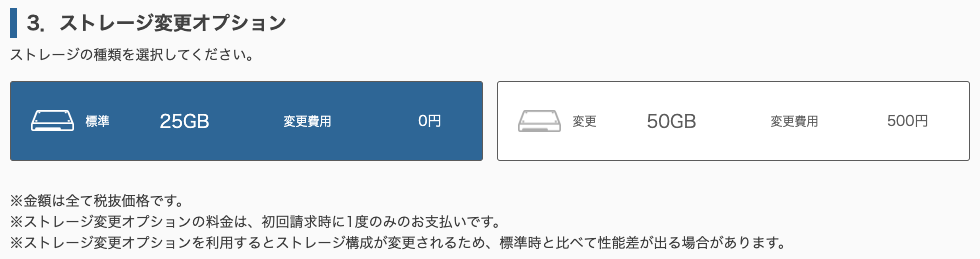
自分は標準容量の半分も使い切る自信がないのでそのままにしました。
台数
一度に10台まで申し込み可能とのことです。
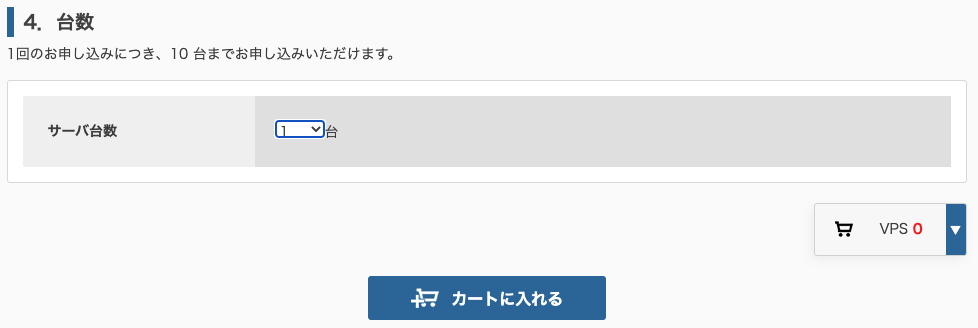
台数を確認後、「カートに入れる」ボタンを押して次に進みます。
カート内容確認
ここからは料金が「内税表記」に変わります。
「石狩 第1ゾーン 25GB」の場合は月額643円でした。
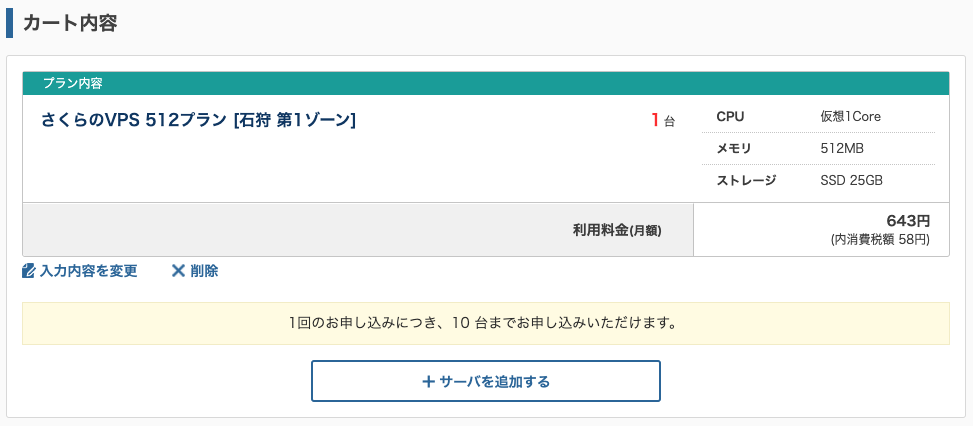
支払いサイクルの選択
「毎月払い」と「年間一括払い」から選択できます。
石狩 第1ゾーンの場合、年間一括払いで 638円お得 になる計算でした。
毎月払いの場合
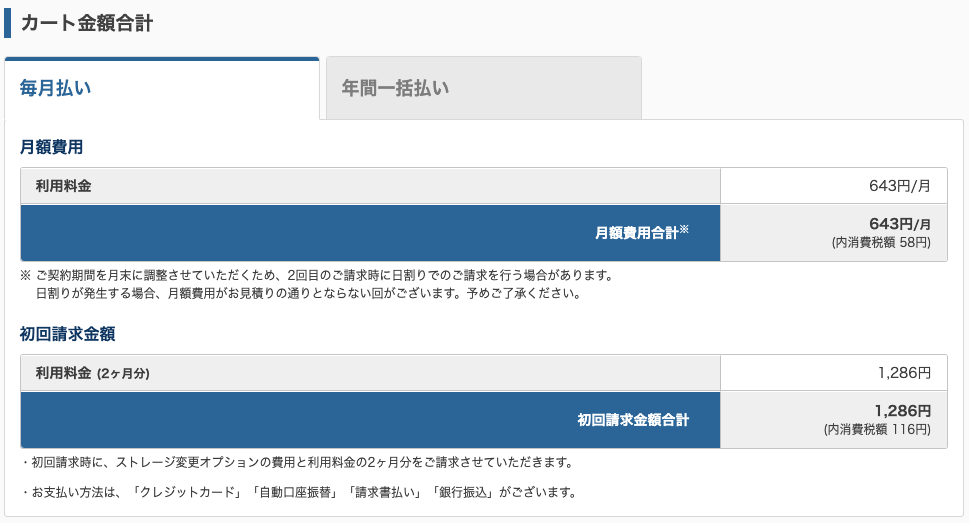
年間一括払いの場合
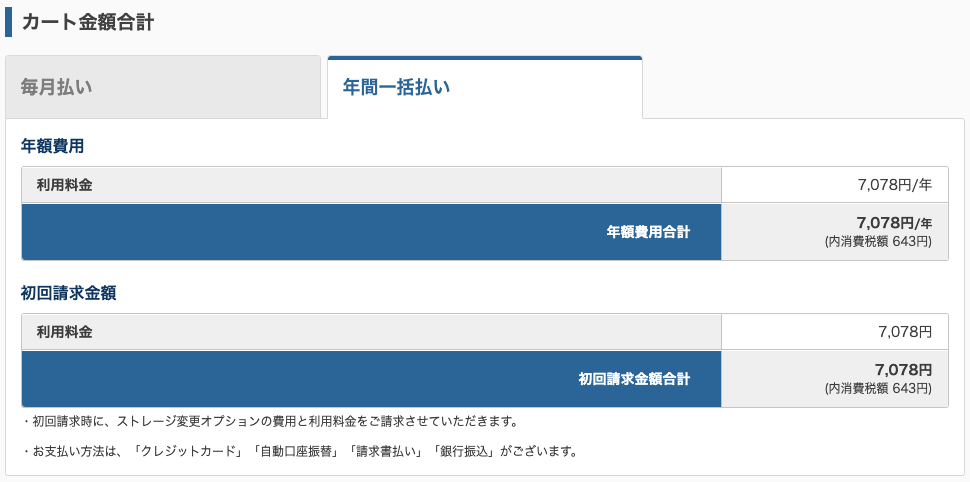 自分は「毎月払い」にしました。
自分は「毎月払い」にしました。
内容を確認後、「お支払い情報の入力」ボタンを押して次に進みます。
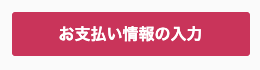
会員登録 or ログイン
自分は非会員だったので「会員登録」に進みました。
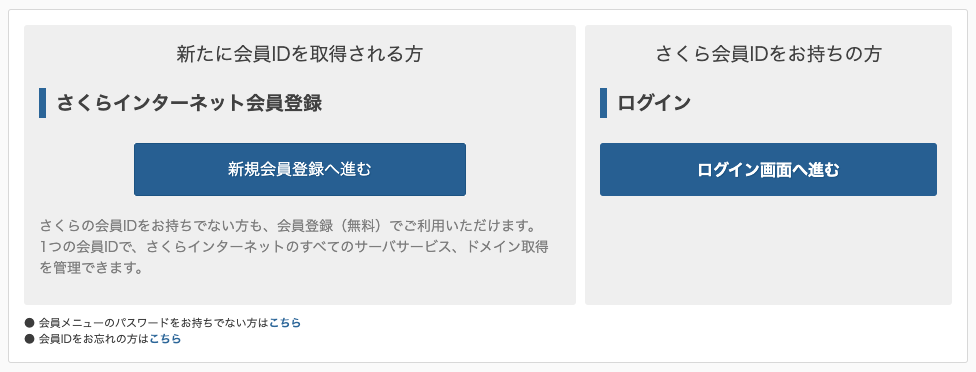 (会員登録中はスクリーンショットを撮っていなかったので省略させていただきます…。ちなみにごく一般的な登録フローでした)
(会員登録中はスクリーンショットを撮っていなかったので省略させていただきます…。ちなみにごく一般的な登録フローでした)
申し込み完了
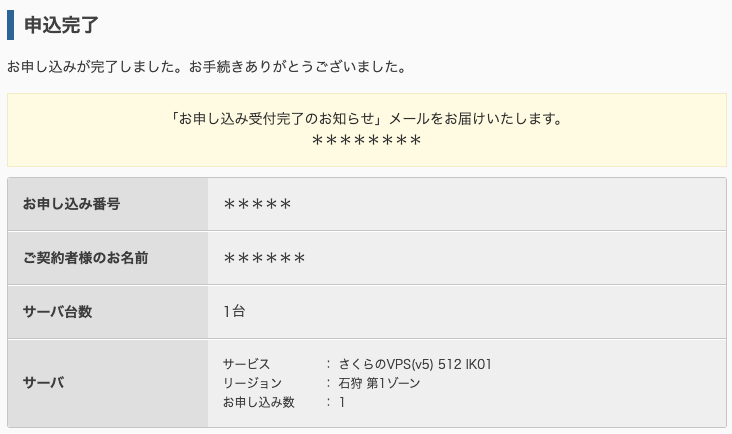
VPSの申込みが完了しました☺️
(ログインURLなどの情報はメールで届きます)
カスタムOSインストール
「さくらのVPS」では、標準OSとして「CentOS」と「Ubuntu」が用意されています。
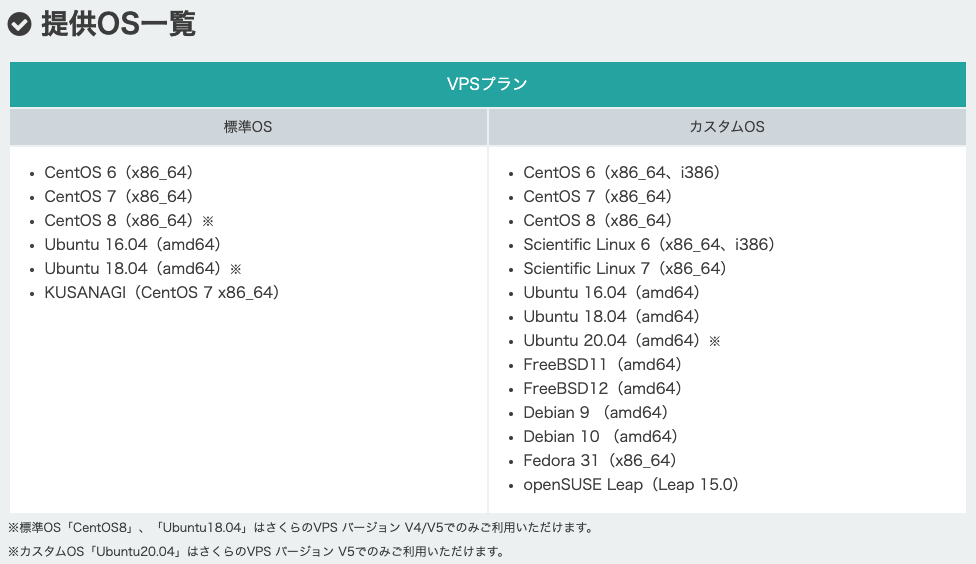
標準OS & さくら既定の構成であればワンクリックで再インストールできるそうです。
ただし今回は「Debian」を入れるため、さくらの「カスタムOSインストールガイド」を見ながら進めていきます。
カスタムOSインストールガイド – Debian 9 / 10 - さくらインターネット https://help.sakura.ad.jp/206055622/
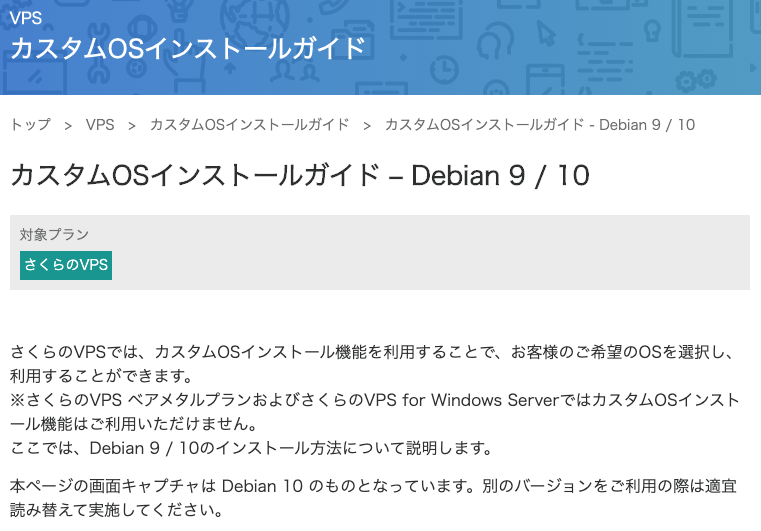
1. VPSコントロールパネルに入る
https://secure.sakura.ad.jp/vps/
登録した会員IDでログインします。
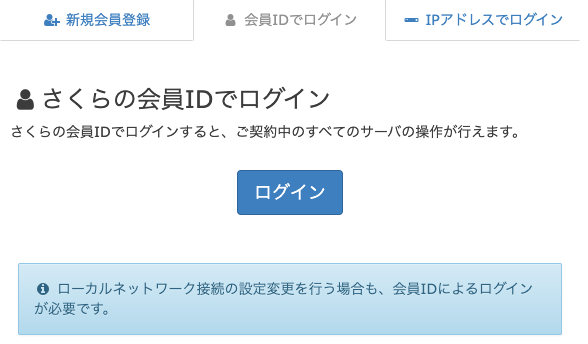
ログイン後、コントロールパネル(サーバ一覧ページ)が開きます。
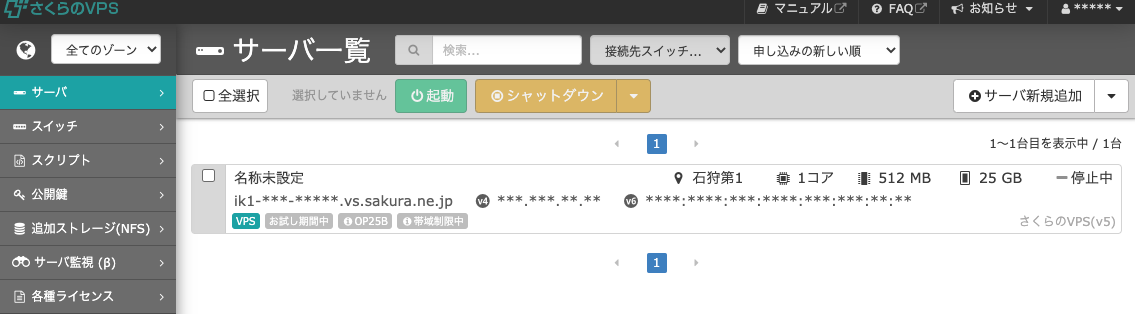
「名称未設定」のサーバをクリックすると、サーバ詳細ページに移ります。
2. カスタムOSインストールの実行
サーバ詳細ページが表示された後、
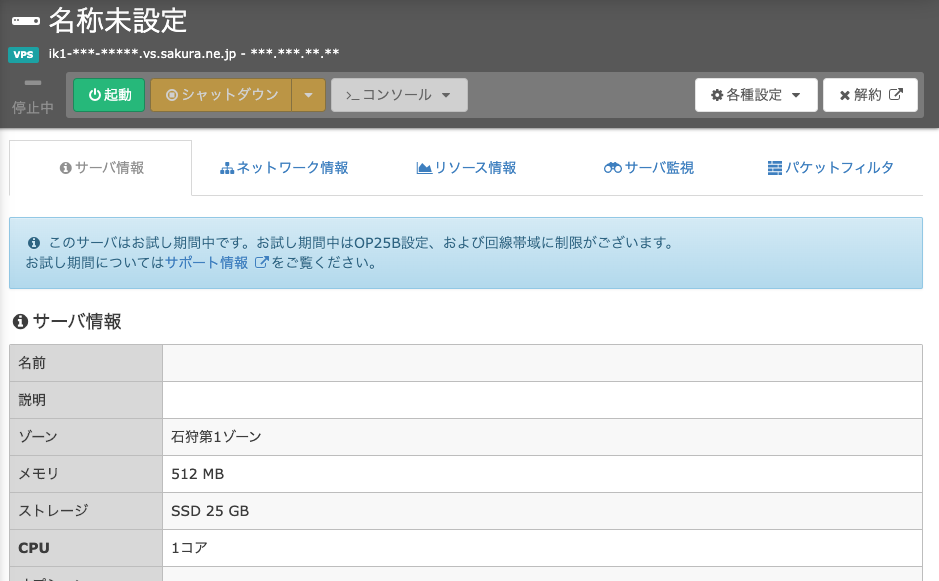
右上にある「各種設定」メニューから、「OSインストール」をクリックします。
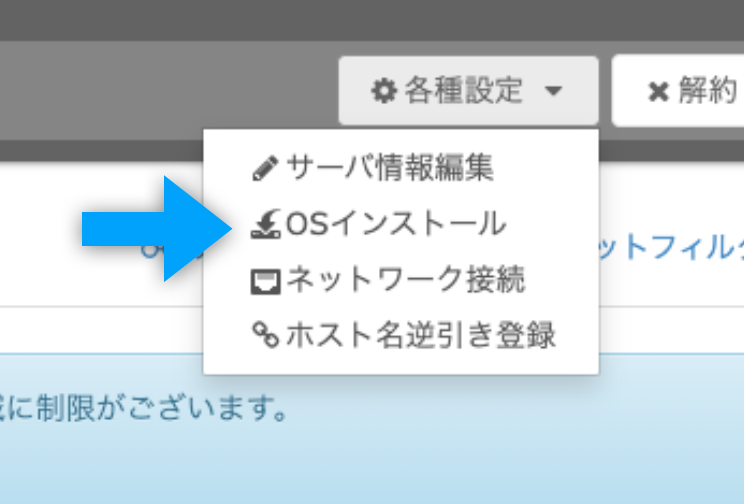
出現したページの「OSインストール形式の選択」項目で カスタムOS を選択し、
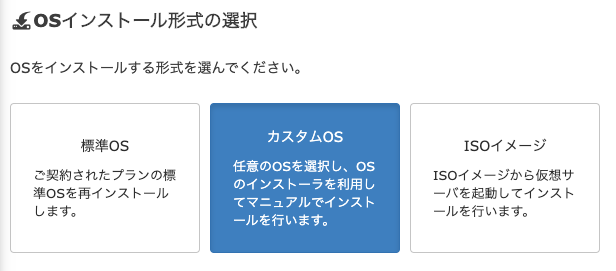
「インストールOS」項目で Debian 9 または Debian 10 を選択し、「設定内容を確認する」ボタンを押します。
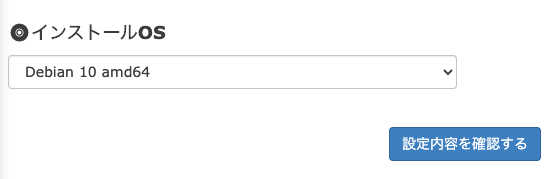
ここで確認画面が出現します。
内容を確認し、心の準備ができたら「インストールを実行する」ボタンを押します。
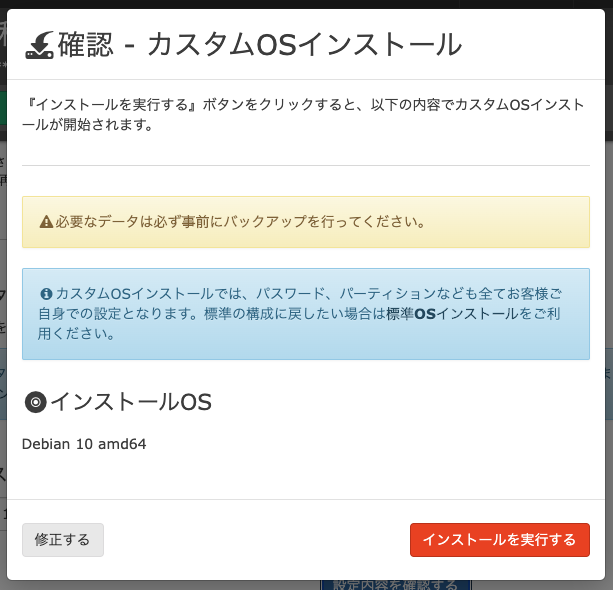
少し待った後(自分の場合は10秒程度でした)、以下のメッセージが出現するので「VNCコンソールを起動」ボタンを押します。

VNCコンソールの操作
の、前に注意点をいくつか
ここからは「VNCコンソール」という画面を通じてサーバを操作していきますが、操作に入る前の注意点として、
- HTML5を利用した画面であること
- お使いのブラウザによっては想定外の挙動になる場合があること
- キーボード操作によるコピー・ペーストは行えないこと
- VNCコンソールのキー配列をご自身のキーボード配列に合わせること
の3点が公式ページに書かれていました。
VNCコンソールのキー配列を確認する方法
2020年8月19日時点、VNCコンソールのキー配列は「日本語配列(ja)」となっています。もしも英語配列のキーボードをお使いの方は、上記サポートページの手順に従ってVNCコンソールのキー配列をen_USに切り替えることをお奨めします。
(自分の通っているスクールでも「さくらのVPSを使用する際の注意点」として上記サポートページが紹介されていました)
お待たせしました、それではVNCコンソールの操作に入りましょう。
rootパスワードの設定
最初の画面でrootパスワードを設定できます。
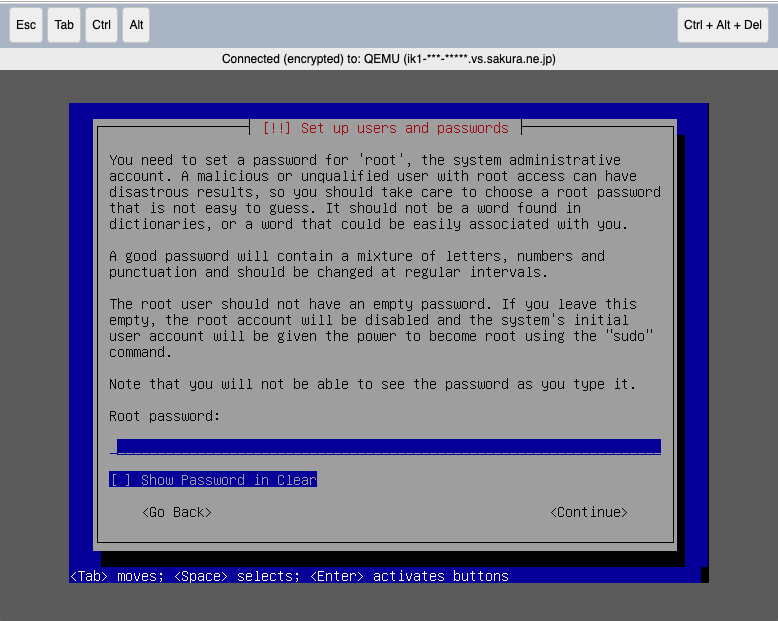
もし上記の画面で誤って「ESC」ボタンなどを押された場合、以下の「一覧ページ」が表示されるので、
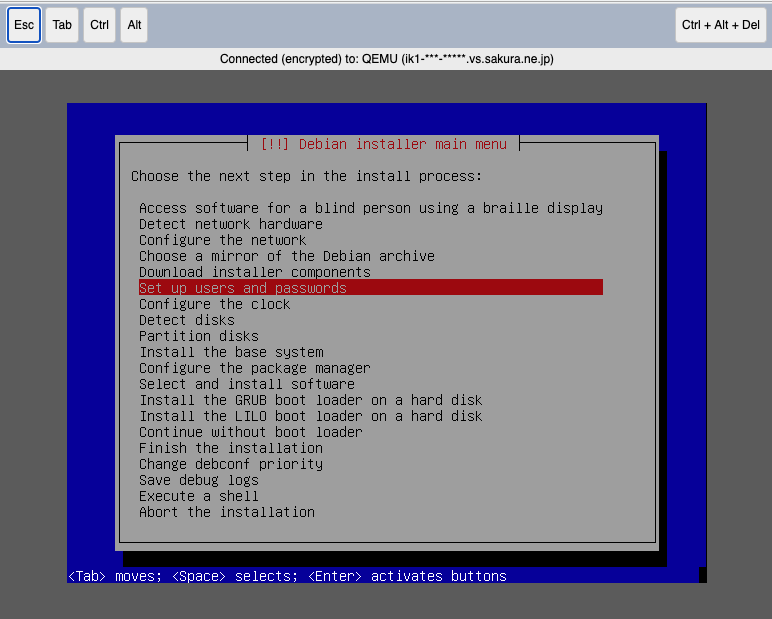
「Set up users and passwords」が選択されている状態で[Enter]キーを押してください。先ほどの画面に戻ります。
ちなみにパスワードは「ここで初めて設定するパスワード」です(コントロールパネルのパスワードとは無関係です)。

パスワードを入力してEnterキーを押すと確認画面に移りますので、改めてパスワードを入力、Enterキーを押します。
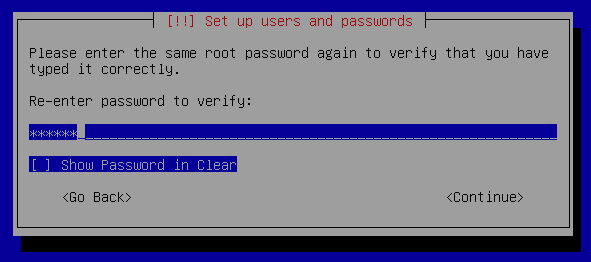
以上でrootパスワードの設定は完了です。
(パスワードはお忘れなく!)
ユーザアカウントの設定
rootパスワードを設定後、ユーザアカウントの設定画面に移ります。こちらも同じ要領で設定していきます。
※途中で「よく分からなくなった」場合は、[ESC]キーを押すと前の画面に戻れます。
(1回の[ESC]キーで画面が1つ戻るので、何度も押すことで最初からやり直すこともできます)
ユーザのフルネームを入力し、
(世を忍ぶ仮の名前でも大丈夫です)
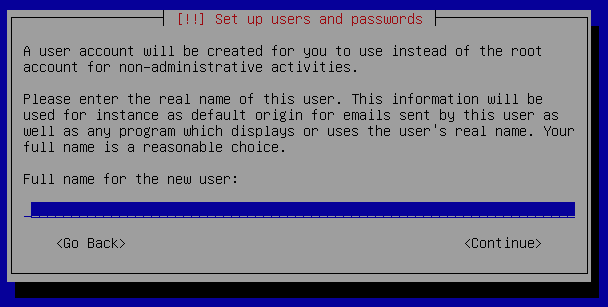
ユーザ名を入力し、
(ホームディレクトリの名前に使われます)
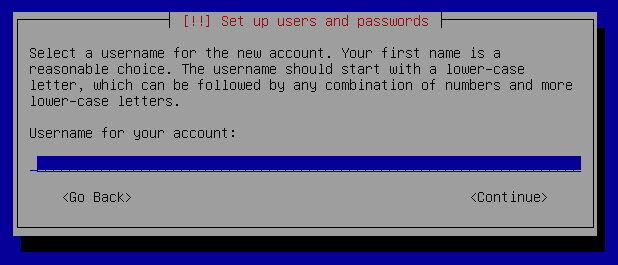
パスワードを入力し、
(このユーザとしてのパスワードです)
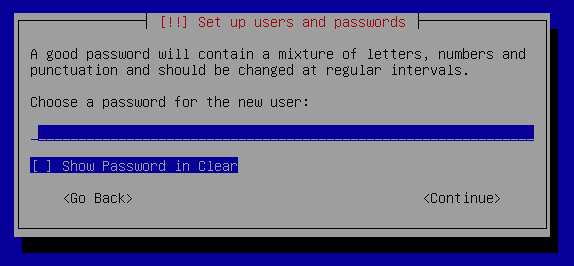
もう一度パスワードを入力し、
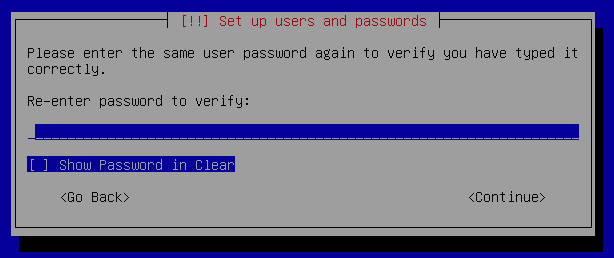
少し待つと、パーティションの設定画面に移ります。
(自分は5〜6秒で表示されました)
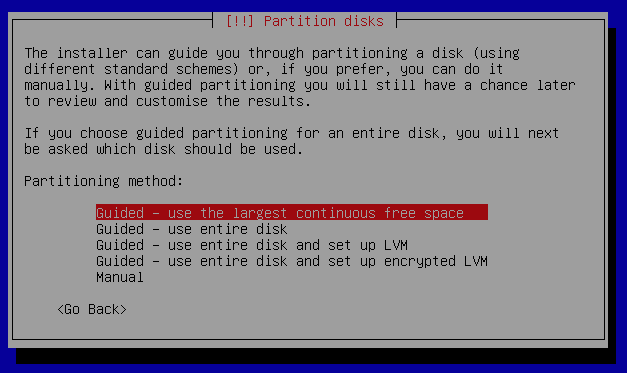
パーティションの設定
サポートページに従い、自分は『Guided – use entire disk』を選択しました。
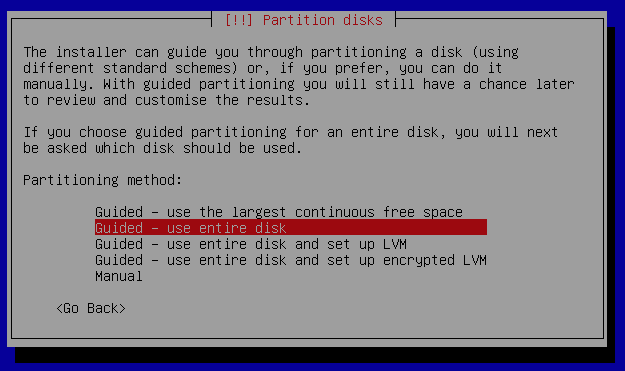
次にディスクを選択する画面が出現しましたが、ディスクが1つしかないのでそのままEnterを押しました。
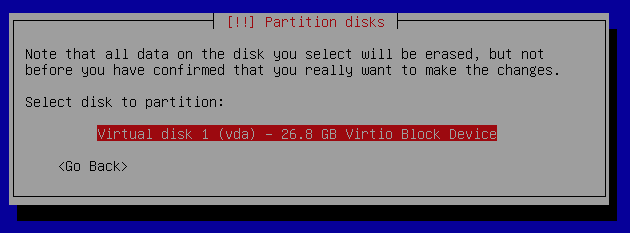
1つ目の確認画面です。
問題なければ「Finish partitioning 〜〜」が選択されている状態でEnterキーを押します。
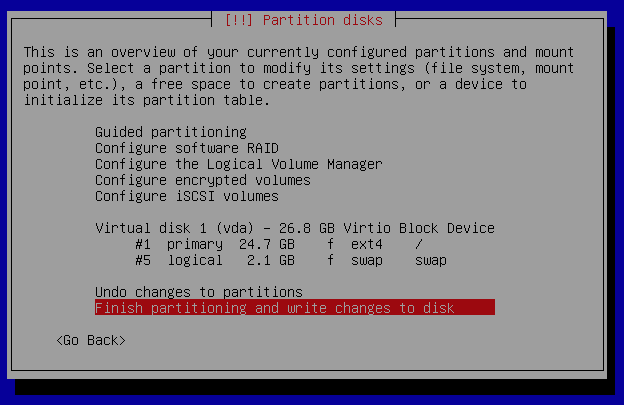
2つ目の(最後の)確認画面です。
TABキーを押して「YES」を選択し、Enterキーを押します。
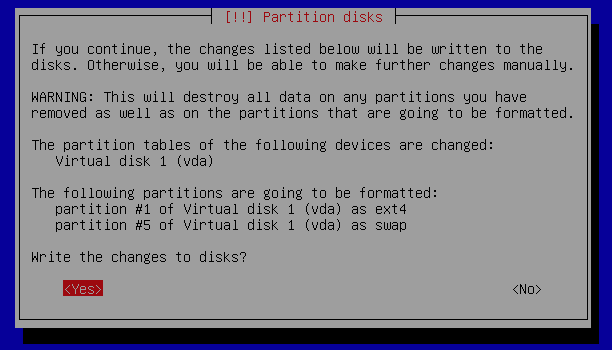
パーティションのフォーマットが終了後、そのままDebianのインストールが始まります。
静かに見守りましょう。
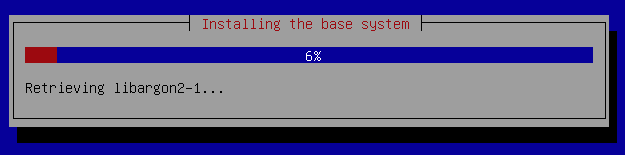
インストールが完了しました。
(自分の場合は3分前後でした)
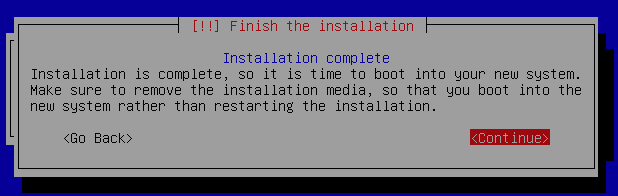
「Continue」が選択されている状態で「Enter」キーを押すと、シャットダウンが実行されサーバとの接続が終了します。
下の画面が表示されたらVNCコンソール画面を閉じます。

サーバの起動
VPSのコントロールパネルからサーバ詳細ページにアクセスし、
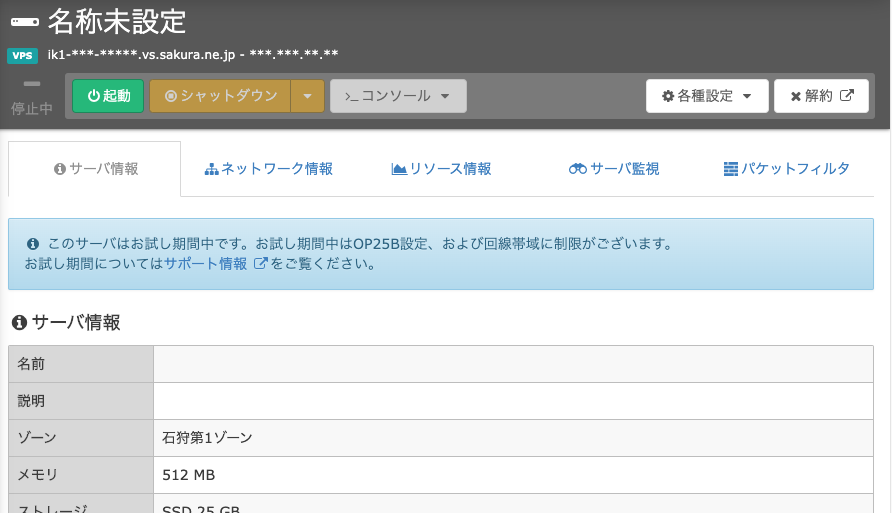
画面の上部にある「起動」ボタンを押し、
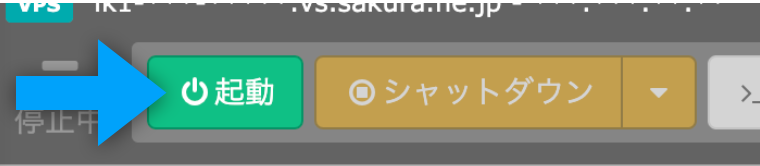
起動ボタンの左側が「稼働中」と表示されればサーバの起動は完了です。
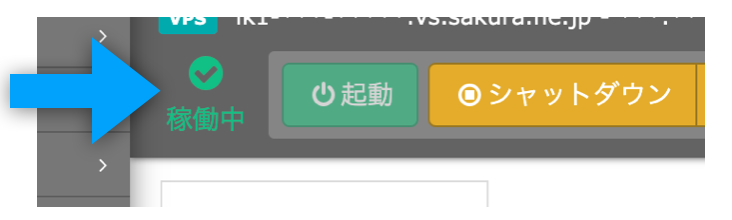
CUI操作(この記事のゴール)
「>_コンソール」メニューから改めて「VNCコンソール」を起動すると、
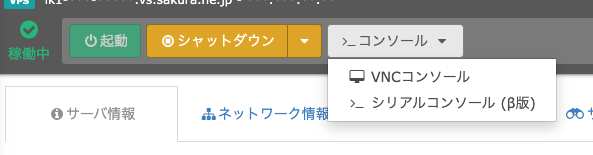
「黒い画面」が現れます。
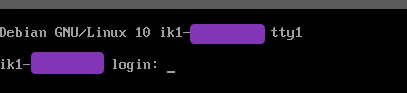
ご自身で設定したユーザアカウントとパスワードを入力してEnterキーを押します。
※パスワードの入力時、キーボードが反応していないように見えますが内部では入力されています。
(近くにいる人にパスワードを盗み見られないための措置らしいです。ちなみにそういった盗み見る行為を「ショルダーハック」と呼ぶそうです)
アカウント情報が正しければ黒い画面の最終行がこのように表示されると思います。
ユーザ名@ホスト名:~$
これでCUI操作が行えるようになりました(この記事のゴール)。
終了する際は exit と入力してEnterを押すとサーバとの接続が終了します。
ユーザ名@ホスト名:~$ exit
最後に : サーバのシャットダウン方法
「起動」ボタンの右側にある「シャットダウン」ボタンを押すとサーバを終了(停止)できます。
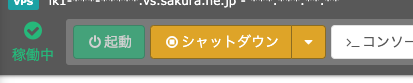
最後までお読みいただきありがとうございました🙇🏻♂️